| This area of ICE is a little misleading - the word Options is actually clickable, and doing so will open a new panel containing the Select, Filter and Search options. By using the various options, you can select multiple files to perform operations on, filter certain files or search for particular files, all based on the criteria you set using the huge array of options provided. |
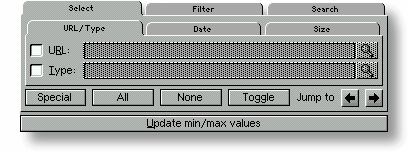 |
Select
This tab is used to set up the criteria for selecting entries in the cache. Selecting entries will simply highlight all those entries matching the criteria you specify, allowing you to perform various operations on them using the URL FAB Menu. Multiple selection criteria can be set by using the three tabs, therefore allowing you to select files of MIME Type image/gif, that were 230bytes in size, and last modified Yesterday. Selecting will work on all of the domains listed within the URL-Cache Tree, allowing you to perform the operations on a wider range of entries. |
URL/Type
This tab is used to select entries based on their URL or MIME Type. |
URL:
Enabling the checkbox to the left of this option will allow you to specify a URL pattern to use for your selection criteria. You can enter the pattern directly into the string gadget, or use the button to the right to select an entry from a history of previously used patterns. Once the pattern has been entered, use the Special button to perform the selection accordingly. |
 |
The URL pattern history is only saved for the current ICE session, and they will be lost when exiting ICE. |
Type:
Enabling the checkbox to the left of this option will allow you to specify a MIME Type to use for your selection criteria. You can enter the MIME Type directly into the string gadget, or use the button to the right to select an entry from a list of common MIME Types. To use a MIME Type that is not listed, simply enter it manually and it will be added at the end of the list ready for use on subsequent selections. Once the MIME Type has been entered, use the Special button to perform the selection accordingly. |
 |
Any new MIME Types are only saved for the current ICE session, and they will be lost when exiting ICE. |
|
|
Date
This tab is used to select entries based on the date they were last modified in the cache. |
from:
Enabling the checkbox to the left of this option will allow you to specify a start date to use for your selection criteria. You can enter the date directly into the string gadget, or use the slider to the right to select an entry from the available dates. The slider will be preset to the date of the earliest entry in the cache, with the top limit set to the date of the latest entry. Once the date has been specified, use the Special button to perform the selection accordingly. |
to:
This option will allow you to specify an end date to use for your selection criteria. You can enter the date directly into the string gadget, or use the slider to the right to select an entry from the available dates. The slider will be preset to the date of the latest entry in the cache, with the bottom limit set to the date of the earliest entry. Setting this date to the same as the from date, will allow you to select all entries for that one specific day. Once the date has been specified, use the Special button to perform the selection accordingly. |
|
|
Size
This tab is used to select entries based on their file size. |
min:
Enabling the checkbox to the left of this option will allow you to specify a minimum file size to use for your selection criteria. You can enter the size in bytes directly into the string gadget, or use the slider to the right to select an entry from the available sizes. The slider will be preset to the size of the smallest entry in the cache, with the top limit set to the size of the largest entry. Once the size has been specified, use the Special button to perform the selection accordingly. |
to:
This option will allow you to specify a maximum file size to use for your selection criteria. You can enter the size in bytes directly into the string gadget, or use the slider to the right to select an entry from the available sizes. The slider will be preset to the size of the largest entry in the cache, with the bottom limit set to the size of the smallest entry. Setting this size to the same as the min size, will allow you to select all entries matching that specific size. Once the size has been specified, use the Special button to perform the selection accordingly. |
|
|
Special
This gadget is used to perform a multiple select on the entries in the current domain of the URL-Cache Tree, that match the criteria specified in the tabs. You can then perform an operation on the multiple selected entries using the URL FAB Menu. |
All
This gadget is used to select all entries within the current domain of the URL-Cache Tree. You can then perform an operation on the selected entries using the URL FAB Menu. |
None
This gadget is used to unselect all currently selected entries. |
Toggle
This gadget is used to invert the currently selected entries, therefore turning selected entries into unselected entries, and vice versa. This gadget will work whether all, none or multiple entries have been selected. |
Jump to
These gadgets are used to jump to the next or the previous selected entry, allowing you to step through each selected entry one at a time. |
|
Filter
This tab is used to set up the criteria for filtering entries in the cache. Filtering entries will add all those entries matching the criteria you specify, into the current branch of the Filter Tree allowing you to perform various operations on them using the URL FAB Menu. Multiple selection criteria can be set by using the three tabs, therefore allowing you to filter files of MIME Type image/gif, that were 230bytes in size, and last modified Yesterday. Filtering will work on all of the domains listed within the URL-Cache Tree, allowing you to perform the operations on a wider range of entries. |
URL/Type
This tab is used to select entries based on their URL or MIME Type. |
URL:
Enabling the checkbox to the left of this option will allow you to specify a URL pattern to use for your filtering criteria. You can enter the pattern directly into the string gadget, or use the button to the right to select an entry from a history of previously used patterns. Once the pattern has been entered, use the Apply or Clear buttons to perform the filtering accordingly. |
 |
The URL pattern history is only saved for the current ICE session, and they will be lost when exiting ICE. |
Type:
Enabling the checkbox to the left of this option will allow you to specify a MIME Type to use for your filtering criteria. You can enter the MIME Type directly into the string gadget, or use the button to the right to select an entry from a list of common MIME Types. To use a MIME Type that is not listed, simply enter it manually and it will be added at the end of the list ready for use on subsequent selections. Once the MIME Type has been entered, use the Apply or Clear buttons to perform the filtering accordingly. |
 |
Any new MIME Types are only saved for the current ICE session, and they will be lost when exiting ICE. |
|
|
Date
This tab is used to filter entries based on the date they were last modified in the cache. |
from:
Enabling the checkbox to the left of this option will allow you to specify a start date to use for your filtering criteria. You can enter the date directly into the string gadget, or use the slider to the right to select an entry from the available dates. The slider will be preset to the date of the earliest entry in the cache, with the top limit set to the date of the latest entry. Once the date has been specified, use the Apply or Clear buttons to perform the filtering accordingly. |
to:
This option will allow you to specify an end date to use for your filtering criteria. You can enter the date directly into the string gadget, or use the slider to the right to select an entry from the available dates. The slider will be preset to the date of the latest entry in the cache, with the bottom limit set to the date of the earliest entry. Setting this date to the same as the from date, will allow you to select all entries for that one specific day. Once the date has been specified, use the Apply or Clear buttons to perform the filtering accordingly. |
|
|
Size
This tab is used to filter entries based on their file size. |
min:
Enabling the checkbox to the left of this option will allow you to specify a minimum file size to use for your filtering criteria. You can enter the size in bytes directly into the string gadget, or use the slider to the right to select an entry from the available sizes. The slider will be preset to the size of the smallest entry in the cache, with the top limit set to the size of the largest entry. Once the size has been specified, use the Apply or Clear buttons to perform the filtering accordingly. |
to:
This option will allow you to specify a maximum file size to use for your filtering criteria. You can enter the size in bytes directly into the string gadget, or use the slider to the right to select an entry from the available sizes. The slider will be preset to the size of the largest entry in the cache, with the bottom limit set to the size of the smallest entry. Setting this size to the same as the min size, will allow you to select all entries matching that specific size. Once the size has been specified, use the Apply or Clear buttons to perform the filtering accordingly. |
|
|
Apply
This gadget is used to perform the filtering on the entries, that match the criteria specified in the tabs. You can then select all of the filtered entries by selecting an entry in the current branch of the Filter Tree, and using All from the Select tab of the options. You can then perform an operation on the selected entries using the URL FAB Menu. |
Clear
This gadget is used to clear all of the entries within the current branch of the Filter Tree. The criteria specified in the tabs will not be cleared using this gadget. |
|
Search
This tab is used to set up the criteria for searching for specific entries in the cache. Searching entries will allow you to step through those entries matching the criteria you specify, one at a time allowing you to perform the operations on the entries on a case-by-case basis. |
Search-Pattern:
This gadget is used to enter a pattern to use for your search criteria. Once the pattern has been specified, use the Search button to commence the search. |
Backwards ?
Enabling this option will cause ICE to search through the cache backwards, from the currently selected entry (if applicable). When a match has been found the entry will be highlighted, and clicking Search again will continue the search backwards from that entry. When the search reaches the beginning of the domain list, it will stop. |
Case sens. ?
Enabling this option will cause ICE to perform a case sensitive search on the pattern you have specified. |
| e.g. |
A search for #?gif with this option enabled, would only match files ending in gif, and not GIF,Gif, GiF, GIf etc. If this option were disabled, any file ending in the letters g, i & f would be matched no matter which case they were. |
Search
This gadget is used to perform the search for entries matching your criteria. The first entry that matches will be selected allowing you to perform operations on it using the URL FAB Menu. To proceed to the next matching entry, click Search again and repeat until you reach the beginning or end of the domain list in the URL-Cache Tree. |
Area:
This cycle gadget is used to specify which area of the entry the search should be performed on. |
in name
This option will cause ICE to perform the pattern search on the name of the entries in the cache only. |
in contents
This gadget has no function in this release of ICE. |
|
Condition:
This cycle gadget is used to specify which entries the search should be performed on. |
all
This option will cause ICE to perform the pattern search on all entries in the URL-Cache Tree. |
selected
This option will cause ICE to perform the pattern search only on those entries already selected, e.g. after having used the Select options. |
visible
This option will cause ICE to perform the pattern search only on those entries currently visible, i.e. those entries that are listed in a domain branch that is open. |
same level
This option will cause ICE to perform the pattern search only on those entries in the currently opened domain branch. Even if you have two or more branches open, this will restrict the search to just the current domain. |
|
|
Update min/max values
This gadget is used to update the values used in the date and size sliders for the upper and lower limits. If new entries have been added to the cache while ICE is open, or entries have been deleted via ICE, this gadget should be used to update these values so that the sliders accurately reflect the contents of the cache. |
|